Vaikka Chromebookkien tulo Suomeen on jälleen vaihtunut tilaan “selvityksen alla”, niin päätimme kuitenkin arvostella laitteen ja sen käyttöjärjestelmän (Edit: ovat nyt vihdoin myynnissä). Jotta kokemus olisi autenttinen, niin kirjoitimme ja editoimme tämän artikkelin Chromebookilla. Mitä 300 euron läppärillä, jossa on käyttöjärjestelmä, josta taas tiedetään hyvin vähän, voikaan sitten tehdä? Otetaanpa siitä selvää.

Ulkoisesti laite näyttää hyvinkin pitkälti Samsungin 5-sarjan Ultrabookeilta sillä erolla, että materiaalina on halvemman tuntuista muovia ja laite on 11,6 tuuman koollaan hieman näitä pienempi. Viimeistään kannessa oleva Chromebook-logo ei jätä mitään arveluiden varaan.

Hinnasta huolimatta liitäntöinä on täysikokoinen HDMI, yksi USB-portti ja yksi USB 3.0 -portti.

Koneesta löytyy myös SD-korttipaikka, 3,5 mm kuuloke- ja mikrofoniliitäntä ja SIM-korttipaikka 3G-yhteyttä varten. Muita liitäntöjä laitteessa ei ole, eikä akkukaan ole vaihdettavissa tai irroitettavissa.

Avattuna laitteesta paljastuu 1366×720 -resoluution näyttö, joka onneksi on mattapintainen, joten heijastuksista ei tarvitse kärsiä. Näytön yläpuolella ovat mikrofonit ja webcam.

Näppäimistöstä on Chromen käyttöä varten on lisänäppäimiä ESC-näppäimen vieressä ja ne ovat Chromesta tutut edellinen- ja seuraava sivu -painikkeet ja uudelleenlatauspainike. Caps Lockin tilalta löytyy hakupainike. Niille, jotka haluavat edelleen HUUTAA, kun lähettävät sähköposteja esimerkiksi asiakaspalveluihin tai meidän palautelaatikkoon, mahdollistetaan hakupainikkeen vaihtaminen caps lockiksi asetuksista. Näiden vierestä löytyvät ChromeOS:n omat erikoisnäppäimet, joista ensimmäinen vaihtaa aktiivisen Chrome-ikkunan ikkunoidusta kokoruudun kokoiseksi. Vieressä oleva painike vaihtaa aktiivisten sovellusten kesken hieman kuin Windowssista tuttu Alt+Tab -komento, joka toimii myös ChromeOS:ssa. Muut painikkeet ovatkin perinteistä läppäritauhkaa. Näitä ovat kirkkauden säätöpainikkeet, äänenvoimakkuuden säätöpainikkeet ja virtapainike. Näppäimistö tuntuu mukavalta kirjoittaa, mutta ei tarjoa mitään ihmeellistä kokemusta muihin saareke-tyylisiin chicklet-näppäimistöihin verrattuna.
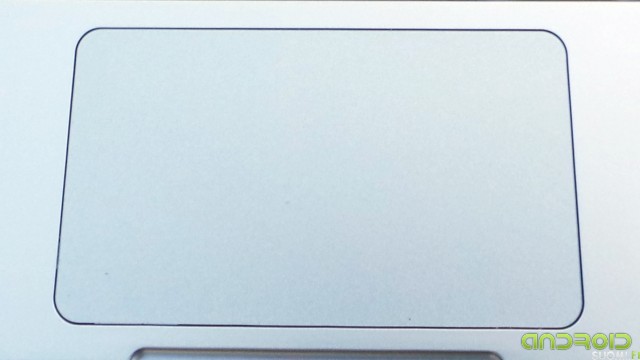
Kosketuslevy kuitenkin on asia erikseen; siitä on jätetty fyysiset napit kokonaan pois ja hieman omenaleirin tapaan ns. oikea nappi tehdään kahdella sormella levyllä. Levyssä ei ole kuin yksi nappi, mikä tälläiselle Windows-maailmasta tulevalle on hieman kirosana, mutta onneksi asiaan tottui kohtalaisen nopeasti. Olisin silti toivonut, että Samsung olisi laittanut laitteeseen suosiolla kaksi painiketta, kuten kilpailijan, HP:n, Chromebookissa on.
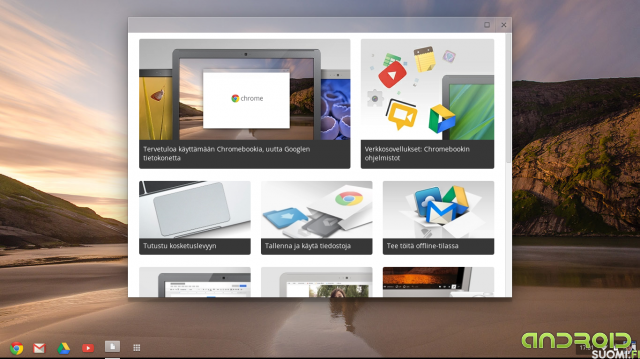
Laitteen käynnistymisaika on aivan ällistyttävä, sillä laite käynnistyy kymmenessä sekunnissa työpöydälle, mikä on varmasti miellyttävä etu niille, joilla on tapana sammuttaa tietokone aina kun mahdollista. Chromebookin käyttöönotto on myös helppoa; ensimmäisellä käynnistyskerralla laite kysyy tarvittavat tiedot käyttäjän luontiin, kuten Google-tunnuksen Android-laitteista tuttuun tapaan. Mikäli tunnusta ei ole, on se mahdollista luoda käyttöönoton aikana. Ensimmäisestä luodusta käyttäjästä tulee samalla myös laitteen pääkäyttäjä. Pääkäyttäjällä on oikeudet poistaa muita käyttäjätilejä ja ajaa tehdasasetusten palautus laitteelle.
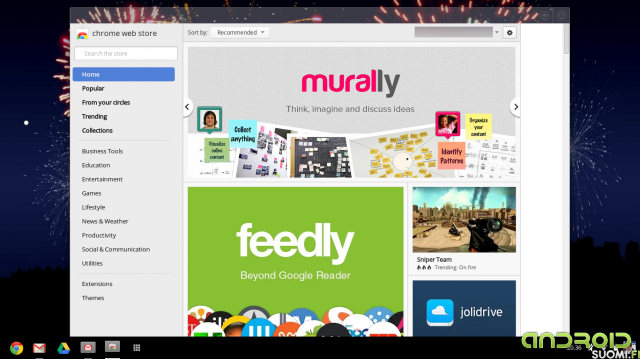
ChromeOS ei sanan varsinaisessa merkityksessä tue oikeita sovelluksia, vaan sovellukset ovat Chrome-selaimen sovelluksia, joita pystyy ajamaan Chrome-selaimessa käytännössä millä vain käyttöjärjestelmällä. Sovellukset ladataan Chrome-sovelluskaupasta ja onneksi sovelluksia on kuitenkin huomattava määrä ja niihin voi tutustua jo ennen laitteen ostoa tällä sivulla: https://chrome.google.com/webstore
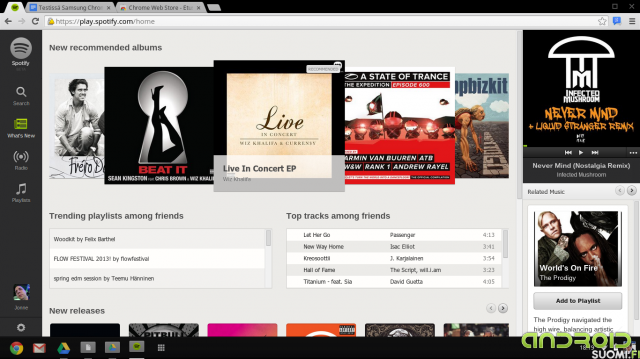
Ensimmäisellä kerralla sovelluksen asentamisen jälkeen hieman säikäyttää se, että sovellus aukeaa Chromen välilehdeksi, kuten yllä oleva Spotify.
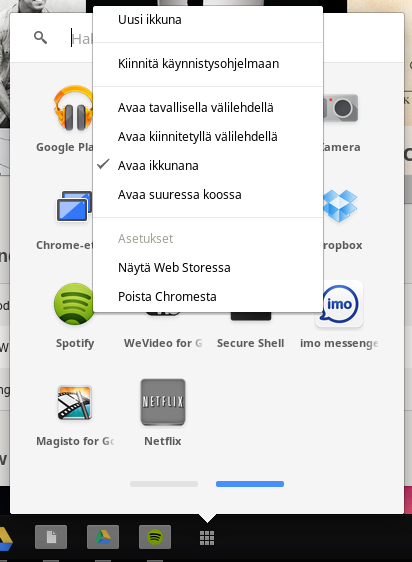
Onneksi ohjelmavalikoissa sovelluksen voi avata ikkunassa avamaalla sovellus hiiren “oikealla” painikkeella ja valitsemalla Avaa ikkunana.
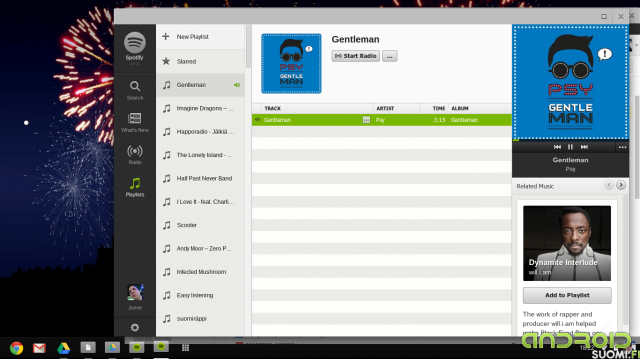
Tämän jälkeen sovellus näyttääkin huomattavasti normaalimmalta. Spotifyn web-sovellus on kuitenkin vielä beta-asteella, mutta sen voi avata ainakin toistaiseksi itselleen avaamalla tämän linkin (Huom! tarvitsee Facebook-tunnuksen).
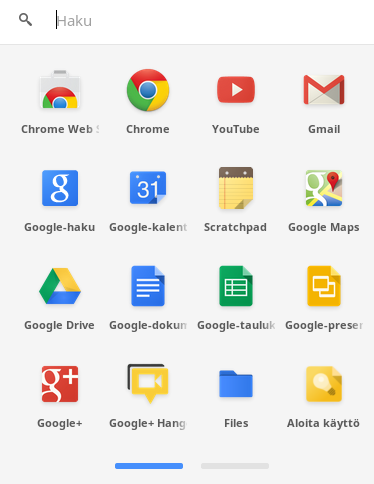
Esiasennettuja sovelluksia ovat Chrome-sovelluskauppa, Chrome, Youtube, Gmail (online), Google-haku, Google-kalenteri, Scratchpad-muistio, Google Maps, Google Drive (sis. Google Docs), Google+, Google-Hangout videokonferenssi, Tiedostot-sovellus, käyttöopastaja, Peli-kauppa, kamera, laskin ja etäkäyttösovellus
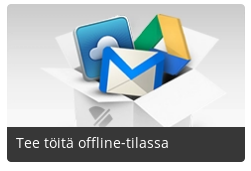
Vaikka suurin osa sovelluksista on web-pohjaisia, ei tarvitse pelätä, että kone olisi täysin rampa silloin kun verkkoyhteyttä ei ole. Offline-sovelluksista tärkeimpiä ovat Google Driven toimistosovellukset, joilla onnistuvat Excel, Word ja Powerpoint -tiedostojen sormeilu ja luominen lennossa – Google Docsin oman formaatin lisäksi. Muita ovat Scratchpad-muistiosovellus, laskin, kamera-sovellus, kalenteri ja tiedostot-sovellus. Jälkimmäisellä onnistuvat tietenkin kuvien, videoiden ja musiikkitiedostojen katselu ja kuuntelu. Mikäli Offline-ohjelmistojen määrä tuntuu rajatulta ei näihin tarvitse tyytyä ja lisää löytyy tämän linkin takaa: https://chrome.google.com/webstore/category/collection/offline_enabled. Edellämainitun linkin takaa löytyy Gmailin offline-versio, joten sähköposteja pystyy lukemaan myös ilman verkkoyhteyttä. Sovellus on vielä beta-asteella, joten se ei tule Chromebookeissa esiasennettuna.
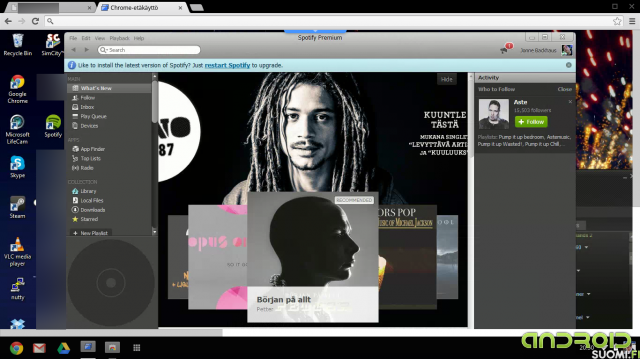
Mielenkiintoisin esiasennetuista sovelluksista on Chrome-etäkäyttösovellus, jolla on mahdollista etäkäyttää mitä tahansa työpöytäkonetta (Windows, Mac tai Linux) mistä vain Chrome-selaimesta, johon on kirjauduttu omilla Google-tunnuksilla. Sovelluksella on myös mahdollista antaa etätukea sellaista tarvitsevalle henkilölle. Sovelluksesta kiinnostuneet voivat tutustua siihen täällä: https://chrome.google.com/webstore/detail/chrome-remote-desktop/
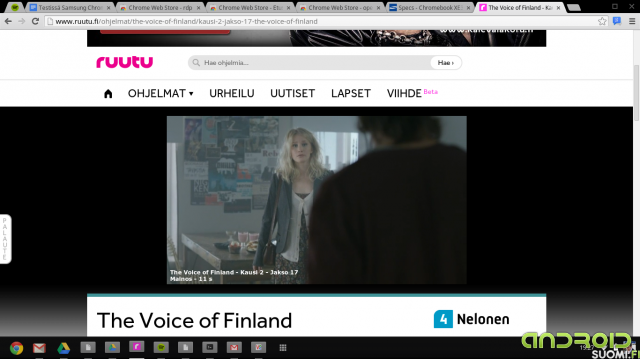
Positiivisena yllätyksenä todettakoon, että Chromebookin Chrome-selain tukee myös Flashia suoraan laatikosta, joten Flash-pohjaisten web-sivujen, kuten ruutu.fi:n katsominen onnistuu.
Tutustuin lisäksi myös muihin sovelluksiin, kuten artikkelin alkupäässä mainittuun Spotifyyn, sillä halusin tutkia pystyykö Chromebookilla tekemään kaiken sen, mitä tekisin normaalistikin läppärillä reissun päällä. Alla tulokset:
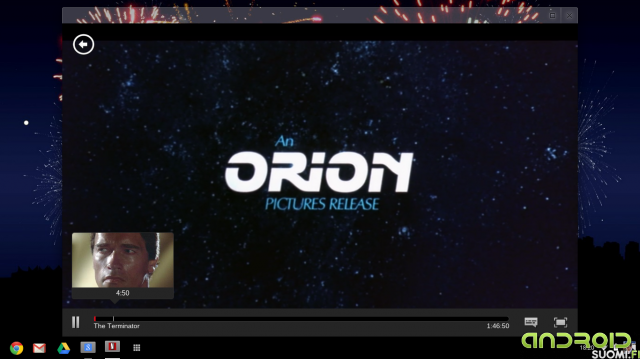
Netflix:
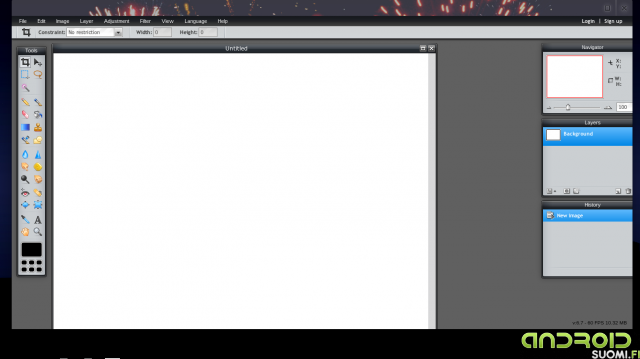
Kuvien monipuolisempi editointi (Sovelluksena Pixlr)
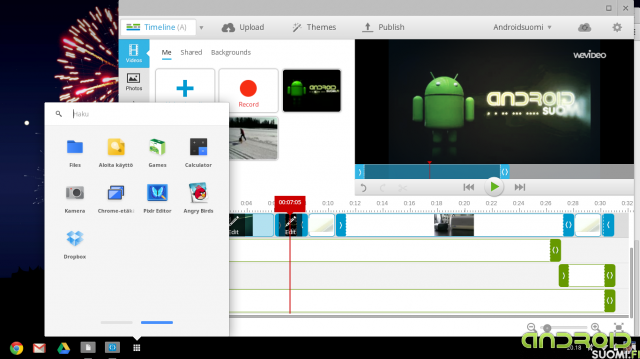
HD-videoiden editointi (Sovelluksen WeVideo for Google Drive)
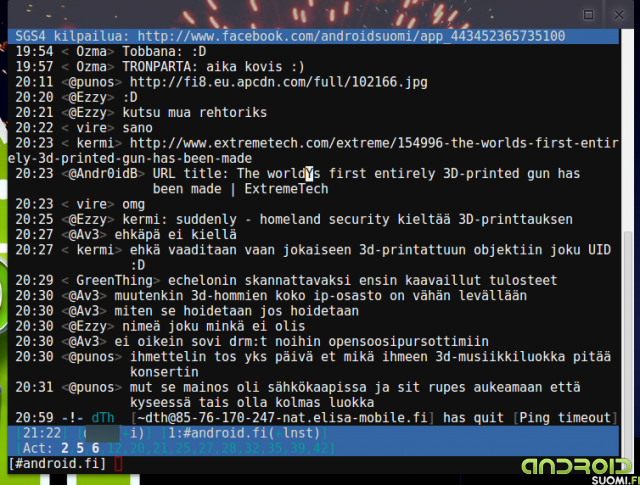
SSH-terminaali
Skype-puhelut onnistuivat myös Imo Messenger -sovelluksen avulla, mutta valitettavasti videopuhelut eivät olleet kunnolla tuettuja millään yrittämälläni sovelluksella. Tosin Imo messeger mahdollisti nämä erillisen linkin avulla. Ongelmaan on tulossa helpotusta, sillä Microsoft on tuomassa Skype for Outlook.com -web-sovelluksen pian kaikille. Näiden lisäksi tietenkin kaikki muutkin web-sivuina toimivat palvelut toimivat ongelmitta.
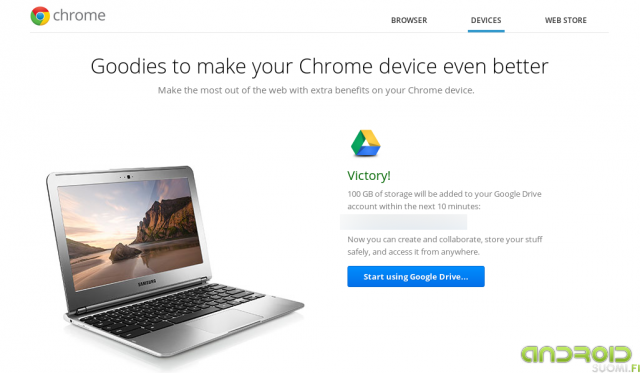
Positiivisena yllätyksenä Google tarjoaa jokaisen Chromebookin mukana 100 Gt tilaa Google Drive -palveluun. Tämä tuleekin tarpeen sillä laitteessa itsessään ei ole kuin 16 gigatavun SSD-levy.
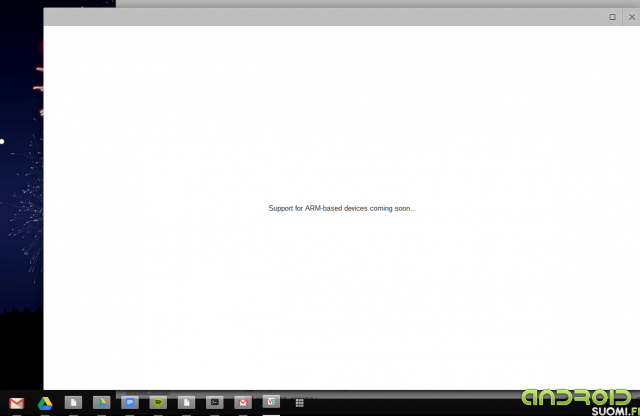
Valitettavasti Chromebook-maailmassa kaikki ei ole niin hyvin kuin voisi olla ja suurin ongelma oikeastaan on Samsungin vehkeessä oleva ARM-pohjainen Samsungin Exynos 5 Dual -suoritin. Vaikka tämä Nexus 10:stä tuttu Cortex-A15-arkitehtuuriin perustuva prosessori pääsääntöisesti pyörittääkin ChromeOS:ää ongelmitta, törmäsimme joidenkin sovelluksien kohdalla vastaavaan virheilmoitukseen, kuten yllä kuvatussa VNC Viewerissä. Sovellus olisi siis toiminut Samsungin Intel-prosessoriin perustuvassa Chromebookissa, mutta Intel-versiota ei sen jo Windows-läppäriluokkaan nousevan hinnan takia toistaiseksi tulla täällä näkemään. (Edit: HP:n ja Acerin Celeron-pohjaiset Chromebookit tulivat markkinoille kuitenkin suomessa.)
Toinen ongelma oli tahmailu. Mikäli laitteella tehtiin jotain paikallisesti ajettavaa raskasta puuhaa, esimerkiksi Hangout-videochattia tai katsottiin Flash-videota, alkoivat moniajaessa muut sovellukset tahmamata välillä hyvinkin huomattavasti. Se oli varsinkin Hangout -videochatin kanssa silminpistävää, mutta Flash-videot eivät onneksi aivan suunnatonta lagia aiheuttaneet.
Pienistä kauneusvirheistä huolimatta Chromebook on hyvä vaihtoehto simppeliksi matkaläppäriksi tai sellaiselle henkilölle, joka ei tarvitse juurikaan muita kuin Internet-pohjaisia palveluita ja viettää koneella aikansa pääsääntöisesti surffaten. Chromebookit ovat myös kohtalaisen turvallisia, sillä niille on toistaiseksi omenaleiriäkin vähemmän viruksia ja mikäli kone tuntuu olevan sekaisin onnistuu tämän tehdaspalautus yhtä nappia painamalla. Myös Chromen etäkäyttö mahdollistaa hätää kärsivän äidin opastamisen Chromebookin käytössä etänä tai Chromebookilla sen hetkisen käyttöjärjestelmän osalta. Itse pystyisin korvaamaan oman pääsääntöisen reissukäytössä olevan läppärin Chromebookilla ja Chromebookin noin kahdeksan tunnin akkukesto ei myöskään ole pahitteeksi (kun näytön kirkkaus oli säädetty puoliväliin).
Uusimmat kommentit